访问AnLink:
按照指引连接电脑与手机
AnLink的使用比较的简单,简单安装后就有个手机引导提示,用户可以选择不同品牌的安卓手机,然后按照指引来开启功能以便让手机连接电脑。

图1 AnLink安装

图2 引导提示
引导提示默认是英文的,不过也比较的简单,实在不爽的可以直接跳过,然后在设置界面中把AnLink设置为中文后再查看帮助。

图3 英文指引

图4 设置为中文界面

图5 中文指引
基本上就是需要用户打开手机的开发者模式,然后开启USB调试与USB安装及USB调试(安全设置)。

图6 手机上开启开发者选项中的对应项目
做好准备工作后,将手机用数据线与电脑相连,然后手机屏幕就直接显示到了AnLink上,用户就可以通过键鼠来操控手机了,这时候手机屏幕可以息屏,不影响电脑里的手机投屏。

图7 AnLink中显示手机屏幕
灵活的屏幕镜像窗口
AnLink中拥有多种显示模式,用户可以把手机屏幕镜像窗口以单独窗口形式来显示,并可将其置于电脑屏幕左侧或右侧,还可嵌入桌面。当然还可以有自由拖动的窗口。
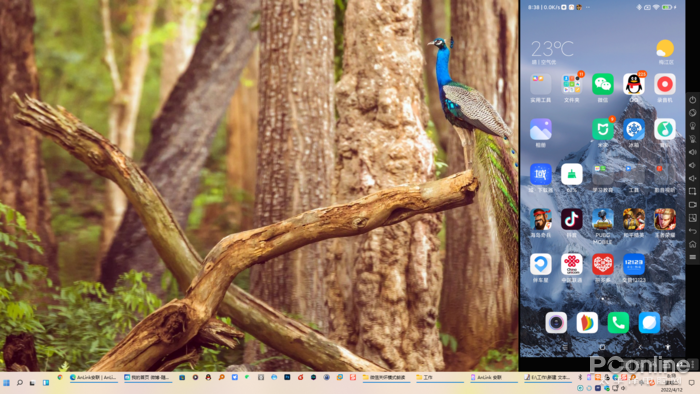
图8 手机投屏右侧显示
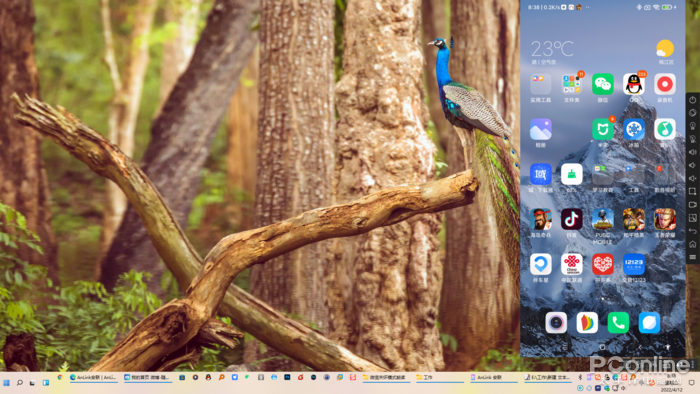
图9 手机投屏嵌入桌面

图10 左右侧显示占用屏幕,嵌入桌面不占用屏幕
实现多种功能的功能按钮
在AnLink屏幕镜像窗口右侧有着一排的功能按钮,通过它们用户可以实现:虚拟电源按钮、让手机黑屏(亮屏)、调整音量、截取手机屏幕、录制手机屏幕以及调整窗口大小等功能。

图11 屏幕镜像窗口的功能按钮
下边一排也有几个重要的功能按钮,让用户可以设置连接方式,把手机的音频连接到电脑(需蓝牙)以及玩游戏必备的按键映射功能。

图12 下侧功能按钮

图13 键鼠映射功能
脱离数据线 WiFi无线连接
这里有个重要的切换连接方式,用户手机除了使用数据线连接电脑外,还可以用WiFi无线连接电脑。要开启WiFi连接的话,首次必须在数据线连接状态下。WiFi连接下屏幕略有延时,不过并不影响。

图14 开启WiFi连接
其它一些功能
AnLink支持在屏幕镜像窗口中直接使用电脑输入法进行输入操作,不过并不是直接输入,而是通过剪贴板进行中转的。
AnLink支持手机与电脑剪贴板共享功能,用户可以通过AnLink将电脑剪贴板的文字信息粘贴到手机上。反过来在手机复制后,去到电脑上粘贴也是可以的。
AnLink支持文件传输功能,可以在电脑上管理手机存储的文件。在AnLink的文件管理器中还有一键直达功能,可以帮助用户一键直达微信及QQ的存储目录,也能一键直达收藏的目录。

图15 文件管理功能

图16 一键直达目录
AnLink与安卓模拟器有啥区别
有网友就要问了,那AnLink和常见的安卓模拟器以及目前流行的Windows 11安卓子系统有啥区别。安卓模拟器以及安卓子系统是使用电脑资源虚拟出一个安卓系统环境来运行安卓应用的,而AnLink则是把用户的手机投屏到电脑并且使其可用键鼠操控,并不占用系统资源。也就是说AnLink把电脑当成手机显示器,并可键鼠控制,让用户可以在电脑屏幕下处理手机里的事情,不用总拿着手机让人误以为在摸鱼。
总结
有了AnLink的支持,再也不用总是拿着手机,在电脑上就可以查看与处理手机事务,非常的方便。而且在数据线连接的情况下,屏幕延时较短,在大屏幕下来局游戏还是挺不错的。
最后小编啰嗦一句,安卓手机开启USB调试功能后,手机处于不设防状态,不用时请关闭。
最新文章